Tutorial - Blender - Anime Foliage Pipeline
Written form of my Anime Foliage Tutorial video on Youtube
In today's video I’ll show you how to create this anime tree art in Blender using a pipeline consistent with techniques that was specially created for imitating brush strokes for anime painting. The workflow is artist friendly, easy to follow & suitable even for Blender beginners. In spite of its simplicity, you can achieve excellent results with this technique. (reassuring the video title + thumbnail)
Context
I've always loved anime, especially Studio Ghibli, and have a deep interest in creating anime art using 3D software. Replicating the organic shapes and forms of anime-style foliage, which typically come from an artist's brush strokes, has always been a challenge for me in 3D.
If you're also an anime lover and curious about creating this effect in 3D, particularly Blender, I invite you to join me on this short and fascinating adventure.
After watching this video, you'll be able to create similar results by following a series of clear, easy-to-copy steps. Once you understand these techniques, you'll be able to apply them to many other art projects, as they are very flexible.
Alright, Let’s go!
The Plan
Before we start, let me briefly outline our approach:
Step 1: Create a 3D plane and make it face the camera using Geometry Nodes.
Step 2: From the 3D plane, generate a foliage bush using a Particle System.
Step 3: Transfer custom normals then inflate the bush.
Step 4: Create and apply the shader.
Step 5: Shape your tree.
The difference between this and the traditional 3D foliage workflow lies in two main elements:
The planes for the leaves always face the camera, eliminating bad angles and mimicking brush strokes on a painting canvas.
The shader type used is cel shading, a technique to replicate the appearance of hand-drawn images. Unlike traditional shaders, cel shading is simple and well-defined, focusing mainly on color without variables like translucency, metallic, or roughness.
Preparation
Before we dive in, we’ll prepare a few things for a smooth ride.
You'll need a reference image of a young tree, preferably in anime style. I love using Pinterest for finding references—they're super helpful!
In Blender, import your image and scale it to the correct size.
Next, we'll be using Eevee to render.
In Render, go to Color Management and change "View Transform" to standard. This is like removing a filter, giving us full control of the visual.
In "World," set the background strength to 0, so the background color won't affect the lighting.
You'll need a render camera. Create a camera, name it, and position it to your liking. Also, remember to adjust the Focal Length. I find that using a high focal length works well for capturing an anime look.
Let's get started!
Step by step
Step 1: create a 3D plane card & make it face the camera using Geometry Node.
Let's start by setting up a basic Geometry Node.
First, create a plane—this will be your foliage piece. Scale it down and apply the transformation, I’ll say about the size of a leaf if you compare it to the reference image.
Then, add a geometry node system, name it and follow along with what I'm doing here.
This node system will copy the rotation of your chosen subject, in this case, the render camera, and apply it to the plane. This setup ensures that the plane will always face the camera.
Here's another angle showing how the plane rotates as the camera moves.
Step 2: generate a foliage bush using a particle instance system.
Particle systems are great for simulating large amounts of objects, like leaves. You’ll need a geometry shape to act as a particle emitter to generate your leaves. Think of it like a vine growing on a wall.
Once you have your particle system, we will create particle instances from it. With particle instances we will be able to have multiple variations in sizes and shapes.
Let’s get to it, first, create the Emitter:
Start by creating a cube, name it Emitter. This will be later used to grow your first foliage bush, so scale it appropriately. Remember to apply transformation.
Apply a subdivide modifier to the cube, hit shade smooth. This will be your emitter. Avoid using a sphere, as you need an evenly distributed mesh.
Now we’ll add a Particle System:
Select your Emitter and add a particle system. Also name it.
Switch to the "Hair" type. You can leave the “Hair Length” at 0 for now.
Under "Render," set "Render As" to "Object."
Set the "Scale" to 1 to ensure the generated objects (leaves) are the correct size.
Adjust "Scale Randomness" to add size variation to the leaves. I set mine to 0.2, but you can tweak this later.
Check the "Advanced" box.
Check the "Rotation" box.
In "Orientation Axis," choose "None." This removes any rotation from the particle system and relies only on the Geometry Node rotation.
From the Particle System that you set up, create a Particle Instance:
Now you have your particle system. Now using this, we will transform the plane into a bush by applying a particle instance.
Select the plane, in “Modifier” add a “Particle Instance”. Under “Object”, select your Particle Emitter object, then select the Particle System you just created. Now you see a round shape assembled from a lot of planes, this will be your 1st foliage bush, but it needs a lot of adjustments.
In “Create Instances” click “Size”. This will enable the size variation setting inside the Particle System.
In “Amount”, drag it way down. This will reduce the number of leaves, I find that having this low will help you get better results. In my case, I set it as 0.03. Larger emitters will require a higher amount.
Set the “Axis” to Y and you’re done.
For now you can hide the emitter, but don’t delete it. You can now rotate the bush to see the result. As you can see, all the planes keep facing the camera. This makes the technique perfect for creating hand-painted foliage because it completely eliminates all the bad angles of the planes.
Place both the emitter and foliage bush into a separate collection for easier management.
Step 3: Transfer vertex normal and inflate your foliage bush.
At the moment, if you inflate the bush then apply the shader, I'll show you how to do these in a minute, it would be just one flat color, we need to have better shading.
To better understand this issue, I'll apply the shader to a sphere as well. You'll notice that the shading on the sphere is much better. This is because the shader utilizes the vertex normals of the geometry. Currently, the normals of our foliage bush all point in one direction, while the sphere has normals pointing in all directions.
We need to transfer the normals from the sphere to our foliage bush. This technique, called Transfer Vertex Normal, is essential for creating 3D foliage in any 3D software.
Inside Blender, select your foliage bush, add a modifier called “Data Transfer”, in “Source” select the geometry that you wish to transfer the custom normal from, the emitter shape is perfect for this.
Also important note here: remember to uncheck this little box here that says “Object Transformation”, otherwise you’ll get weird results when you move it.
Check “Face Corner Data” and then expand it & click “Custom Normal”. In order for this function to work you need to enable “Auto Smooth”. In “Data”, expand “Normal” and check “Auto Smooth” and you’re done. At this stage you should see a change in the shading of the foliage.
I’ll inflate the bush by adding another simple Geometry Node set up. This is just a geometry scale operation, with this we are able to adjust the scale of the faces.
Step 4: create & apply shader.
Now you are ready to start rendering. So switch to render mode by clicking “viewport shading”.
I'll increase the leaf density a bit here to better see the shader effect. We’ll decrease it back when we’ve done with the shader.
We need to make some changes to the lighting.
Select the light in the scene that was already created by default and change it to “Sun”. Reduce the intensity. Rotate it so the highlight and shadow on the foliage is nice and even, the angle of the light can make or break your art, so experience with many variations until you find your best option. Now you’re ready to create your 1st shader.
On another window, switch it to “Shader Editor”. While selecting your bush, create a new material and name it. Start by deleting the “Principle BSDF” and replace it with a “Diffuse BSDF”, we will use this to build our shader.
The shader consists of 3 elements: alpha, colors & value. We need full control over all three elements to maximize the aesthetic potential
We’ll start with alpha.
You will need an alpha texture to mask the leaves.
Inside your software of choice, create an alpha texture, or use mine from the project file I provided, preferably something resembling a brush stroke on a canvas, after all you would want this to look like a painting.
Once you are done, add your alpha texture to your shader editor, you will need a “Transparent BSDF” and a “Mix Shader” node for this to work.
Remember to set both of the “Blend Mode” and “Shadow Mode” to “Alpha Clip” in “Material Properties”.
Next, color.
Add a “Shader to RGB” node followed by a “Color Ramp” node. Next, add the colors you want for your foliage to the color ramp and arrange them to your liking.
This shader system is the most common and popular method for creating cel shading materials. As you adjust the color ramp, you'll see the effect it has on your foliage. The specific colors you choose will depend on your personal style.
This color ramp is where you'll spend a lot of your time, so fine-tuning it to your preference. That’s why having exposure to anime is crucial because it provides a reference point for the color tones that best replicate anime art. If you want your art to look like anime, choose anime colors
Lastly, value.
I want you to look at this screenshot from the movie "My Neighbor Totoro." Notice the dark spots in the tree? In art, mastering the control of light and dark is crucial, as adding black value helps create depth. In 3D, you can achieve this by enabling ambient occlusion, or AO.
To enable AO in Blender, navigate to the “Render Properties” tab and activate "Ambient Occlusion." Then, in the shader editor, add an “Ambient Occlusion” node and multiply it with the color output using a “Mix Color” node. To adjust the intensity of the AO, I'd like to use a “Math” node with a “Power” to increase the intensity to the result.
In my example, I've also added an extra layer of AO from Goo Engine, which provides additional detail to the dark areas. Goo Engine is a version of Blender tailored for creating anime. I find it extremely useful. If you don't use Goo Engine, the default AO in Blender will suffice.
Here’s a pro tips for you, another trick for enhancing the dark values is to incorporate gradients. This means amplifying the dark value on one side of your tree, depending on the light direction. This step is best done once your tree has a clear and complete shape.
We’ll use a “Gradient Texture” node. For the gradient to be synchronized on all the foliage bushes no matter how they are rotated, mapping it to an existing object transformation, I chose the light, you might also need to adjust the gradient location, rotation and scale.
Bring it all together by multiplying the Gradient with existing color using a “Mix Color”.
Step 5: Shape your tree.
At this last step you have pretty much everything you need.
Now this is where you will spend time and gradually shape your tree, by duplicating the bush and then manually placing them to your desire. Each bush should have a difference in size, rotation and leaves quantity. If you already had your image reference this step should be very straight forward. This step will require a lot of consideration and adjustment, so spend as much time as you need here.
Also remember that you can always go back to each of the previous steps to make any change that suits your needs.
As you can see I've already spent time researching and created a tree beforehand to provide material for this tutorial. I live streamed the whole thing so check it out if you’re interested. I want to show you my process, which isn't necessarily linear. I start with a basic setup and keep building from there, often I return and make changes as needed. It's a back-and-forth process.
Remember, even though you're replicating a 2D hand-painted style, you're still working in a 3D software. To achieve a result that looks 2D in a 3D space, you'll need to bend some rules and use various cheats and custom adjustments. It might look odd in the 3D scene, but what matters is the final render view.
Guidelines
So, you've spent time sculpting and adding details to the foliage, to the point that you feel happy with it. At this stage, it's all about personal aesthetic preferences and taste. Each artist's result will vary, but there are a few simple rules to help guide beginners toward creating good art.
The shape and form of the foliage should be clear and visually pleasing. The shading should be balanced between dark and light. There should be enough intricate details to add interest without causing distraction.
Overall, you don't need to overcomplicate your art to make it great. Often, simplicity is the best element you could ask for.
Visual Effect
To push the aesthetic even further, let’s introduce some visual effects. These effects require minimal effort but will really help this art shine.
Wind Effect
To add wind effect, First, select a bush, and as I instructed in the previous steps, create a Geometry Node by following this formula. You can also find this Geometry Node inside my project file.
Then to copy the effect, select all the other bushes then select the one with the Geometry Node, go to “Modifier”, expand your modifier then choose “Copy to Selected”, all your bushes now should have the same Wind Geometry Node system.
This Geometry Node mimics 2 types of foliage movement: The leaves rotation, which is subtle and the branch rotation, which is typically larger. Combine them together and you will get the desired effect.
The way this works is that the Geometry Node system will add constant movement on each of the polygons, but the intensity, scale and speed is controlled by a noise texture.
To make adjustments, just increase or decrease the number in the fields until you’re happy with the result.
Falling Leaves
I love falling leaves. They evoke a sense of melancholy and romance. So whenever I can, I include falling leaves in my artwork.
Inside Blender, add a particle system to a plane and position it roughly inside the tree. Then add a 3D model of a leaf as a particle object. We can re-use the shader of foliage to match the visual.
Adjust the number of leaves to your liking, give it a bit of randomness in rotation and size. You’ll need a wind force and turbulence in order to make this look realistic.
And with that, you'll have your falling leaves. Remember to experiment a bit to find the combination that best matches your taste.
Grass
I will now add some grass on the ground using the same approach as the foliage. This is just a small patch of grass so you don’t need to spend so much effort here. Although it can be worth it if you spend some time finding the right layout for such a small amount of grass.
In general, grass is a fascinating subject, and I won't be able to cover it in this brief section. If you're keen on learning how to create grass then drop a request below, and I'll make a dedicated video about it.
It’s your turn!
And there you go, look how gorgeous it is. Now it's your turn! I want to see your own creations using this anime foliage technique. Experiment with different colors, shapes, and layouts. Don't be afraid to put your personal touch on it. Keep practicing, and remember, the more you experiment, the more your skills will grow.
Flexibility
In this example, I spent considerable time tweaking and adjusting each foliage bush to my liking. This was necessary because the tree is the primary focus of the scene and will be viewed up close, making attention to detail crucial.
In such cases that your tree is much larger, or you need to create an entire forest, then you’ll have to be flexible and adapt the steps to be more manageable on a larger scale.
For instance, in this scene, I created a much larger tree, so I didn't assemble the foliage piece by piece due to the time it would take. Instead, I created the foliage emitter as a whole and generated the alpha cards accordingly, allowing for a quicker result. Once satisfied with the overall quality, I made minor adjustments to enhance the aesthetic. This workflow is ideal for large trees, as small imperfections are less noticeable.
Similarly, you can create an entire forest by using a mountain as a foliage emitter, as I did in my Ponyo and Sosuke fanart. I even used this technique to create the clouds. I also recommend using the Lightning Boy Studio method to create many distant trees and clouds, adding more custom details. Thanks to Lightning Boy Studio for the inspiration.
Ending
Thank you for joining me on this journey to create anime-style 3D foliage in Blender. I hope you found the tutorial helpful and enjoyable. If you have any questions or want to share your creations, please leave a comment below or reach out to me on social media. Don't forget to like, subscribe, and hit the notification bell so you won't miss any future videos. Until next time, keep creating and have fun with your art!







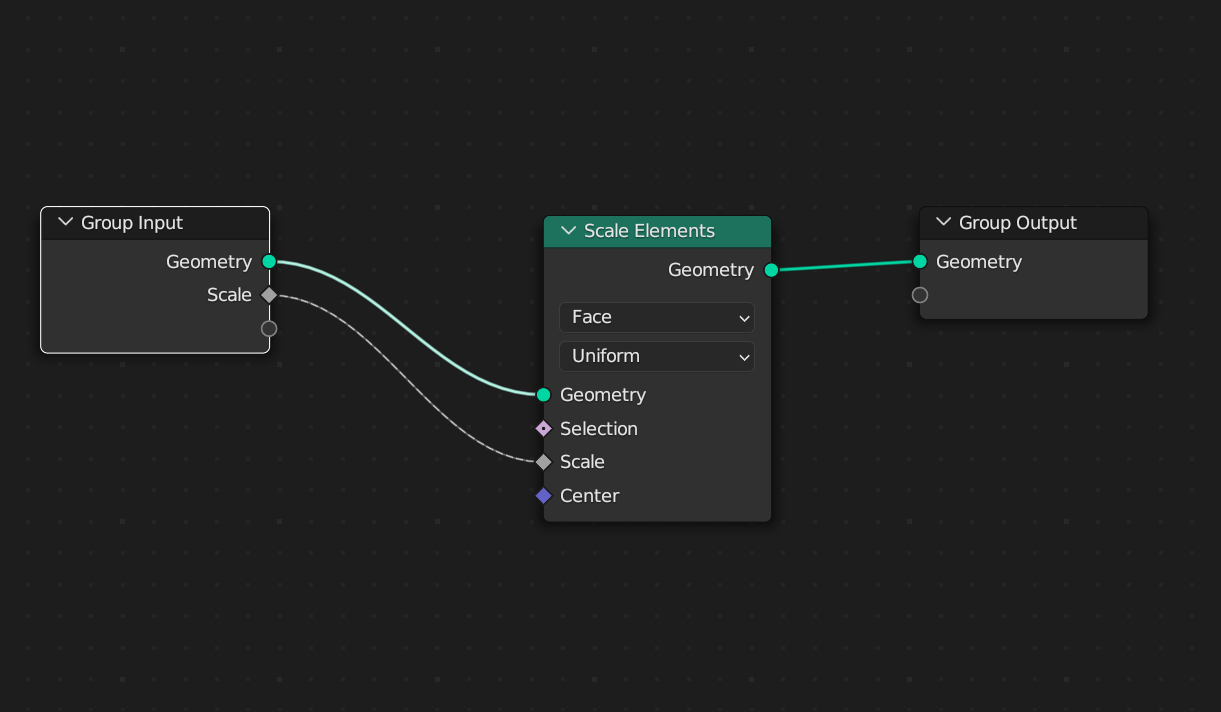






Really appreciate your providing both the YT tutorial and this read along.