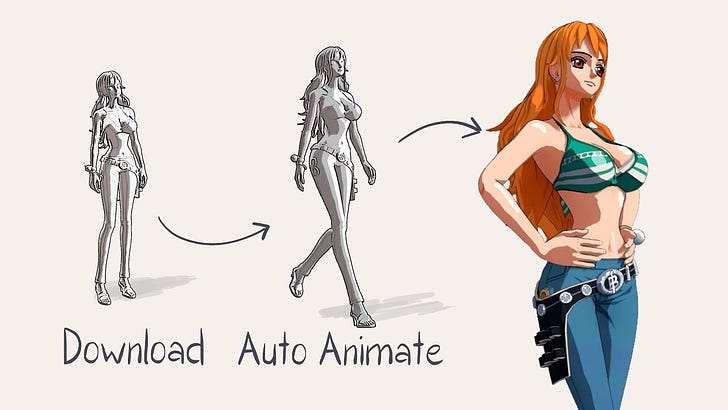Just Download your 3D Anime Character | Blender Tutorial
Intro
In today's video I’ll show you where to download anime characters' 3D models, quickly rig and assign animations to them, then make a simple anime shader inside Blender. The workflow is optimized to efficiently create a dynamic crowd with diverse variations in a short amount of time.
You probably already know that you can speed up your workflow by downloading 3D models and texture assets online. That's why even though I can model and texture my own assets, I often download 3D assets when time is tight, like during contests with deadlines. While downloaded assets might not always be perfect and require adjustments, they can still save you a lot of time.
The Plan
Let’s go over how we'll approach this. Here’s the plan:
Download your 3D character model and textures.
Rig and animate using an auto-rigger.
Create/Apply An Anime shader.
Repeat the process for additional characters.
Download your 3D character model and textures.
While platforms like Sketchfab have a vibrant 3D artist community with a good variety of models, finding anime style assets can still feel like searching for a needle in a haystack. Other sites like CGTrader and TurboSquid often come with steep prices, and you're pretty much stuck if you’re specifically looking for anime-style models.
When it comes to finding anime style assets, one of my go-to methods is using ripped 3D models. These models are extracted from video games data. However, remember that these models are the work of other artists and often belong to game studios. I recommend using them solely for learning and educational purposes, not for commercial use, as this area is legally and ethically complex.
To find these assets, head to Deviant Art, navigate to the XNALara section, or use the link: https://www.deviantart.com/xnalara/gallery
This section is packed with 3D assets to explore. Once you’ve located a character you like, download it—most of the time, they’re free, but remember, the process to extract these assets can be very complicated and time consuming, so remember to support the uploaders once in a while. Also, a bit of a warning, in this space you will find a lot, and I mean a lot, of nudes, so browse with caution.
You will need to unzip the file you downloaded, these files are called XPS assets. To open them in Blender, you’ll need an addon called XNALara Mesh. Use the link provided to download and install the XNALara addon.
https://github.com/shankarsivarajan/XNALaraMesh
After installation, go to the import section in Blender, select the XNALara format, navigate to your asset folder, and choose your asset. The model will load complete with its bone system, ready for your modifications.
What to do with it?
So, how to use this?
From this point, you have several options:
A. Set Up a Control Rig and Animate Manually
This is the most straightforward approach and provides the most customizable animations. However, it’s also the most time-consuming since you’ll be building the animation from scratch.
B. Use an Auto Rigger and Add Pre-Made Animations
Remove the existing rig and create a new one using auto-rigging software. Then, add pre-made animations. This is the quickest method but limits the ability to customize the animation. It’s a great choice for background characters where quantity is more important than unique animation quality. This is the approach I’ll focus on in this tutorial.
C. Retarget Existing Animations
Retargeting involves transferring existing animations, for example from mocap data, to your character, allowing for quick adjustments and customization without starting from scratch. This is ideal for creating custom animations efficiently. I used this technique for my main character’s animation in the Kinetic Rush challenge using the character control system in Maya, but you can also achieve similar results in Blender. I’ll link tutorials for both Maya and Blender.
Retarget Animation in Blender:
Retarget Animation in Maya:
Rig and animate using an auto-rigger.
Now, let’s go over how to use an auto rigger to add pre-made animations. We’ll also need to prep the asset before importing it into the auto-rigger.
The two most popular auto riggers are Mixamo and AccuRig. The process on both platforms is quite similar, though each has its own pros and cons. I’ll demonstrate how to use both.
Back in Blender, for the purpose of this tutorial, you won’t need the existing bone system from the asset, even if it’s good quality. We’ll save that topic for another time.
Select the geometry of your character, press Alt + P, and choose “Clear Parent” to detach the bones. Next, select all the geometry and export them as an FBX file. You can then import this file into Mixamo or AccuRig to proceed with auto rigging.
A. Mixamo
Go to Mixamo.com. Everything should be free here and you’ll just need to create an account, so go ahead and register, then log in. Click “Upload Character” and select your FBX file. After a brief wait, you’ll be prompted to place markers on your character’s chin, wrists, elbows, knees, and groin. These markers help the auto-rigger generate a suitable rig for your character.
Once done, click “Next.” The rigging process will take a moment. Afterward, review the rigging quality by previewing the character’s movements. Click “Next” to proceed to the animation selection. For this example, I’ll choose a simple idle animation.
When you select an animation from the list, it will automatically apply to your character and you can preview it instantly. After that, click “Download,” choose your desired framerate, and click “Download” again. You’ll receive an FBX file that you can import directly into your 3D software.
So back to Blender, go to “File”, “Import” & choose “FBX”. Then select your FBX file that you just downloaded and you should have a 3D model with animation applied.
B. AccuRig
Next, we’ll use AccuRig.
Personally, AccuRig is my preferred choice for adding animations to background characters. Their animations come with a wide variety. You can easily find animations that fit your project, but keep in mind that not all animations are free. Basic motions like walking or running are usually free, while more complex animations may require a purchase.
To get started, download the AccuRig app and create an account—links are below.
https://actorcore.reallusion.com/auto-rig/accurig
Once installed, open the app, log in, and import your FBX file. The process is similar to Mixamo but offers more control over rig details, including finger, feet, shoulder, and more. This setup takes a bit longer but helps minimize errors, especially with tricky parts like fingers.
After setting up, you can preview the rig quality. Next, you need to upload the rigged character to the cloud by hitting “Upload to ActorCore.” Once uploaded, add animations by searching in the ActorCore library. Basic animations like idle are often free and you can preview it instantly.
To download, select your character, choose the frame rate and target software, in this case Blender, and click “Download.” Unzip the file, and in Blender, import both FBX files. Since ActorCore separates the skinned mesh and the animation, you’ll need to transfer the animation data. Select the armature of the skinned mesh, then the armature with the animation, press Ctrl + L, and choose “Copy Animation Data.”
And that’s it—your character is now animated!
As you can see, AccuRig involves a few more steps compared to Mixamo, but it offers greater control over the details. Depending on your needs and how unique you want your character’s animations to be, you can choose the option that best fits your project.
The next step is to apply shader.
5. Create An Anime shader.
Now it's time to render your character so it actually looks like anime. And for that, you need to create a cel shader.
Cel shader, or anime shader, is essential for achieving the anime look for your character. There are various ways to create this effect, and the method I’m about to show you should be simple and effective for simple needs.
Your character shader consists of three main elements: color & value
A. Color
In Blender’s Shader Editor, you can select a base color or use a texture combined with a color adjustment node to tweak hue, saturation, and brightness according to your lighting setup. If you decide to paint your textures manually, keep in mind that it should follow a style that mimics anime style.
B. Value
This can be broken down to shadow or sometimes highlight, depending on the lighting set up. In my case the lighting set up required the final result to have highlight. Make sure you have a sunlight source in your scene to control shadows and highlights effectively; the light’s angle is crucial.
In the Shader Editor, combine Diffuse BSDF, Shader to RGB, and a Color Ramp. Adjust the Color Ramp’s mode to define how sharp or soft the shadows or highlights should be—I choose “Constant” to create sharp highlights. Use a Mix Color node to blend this with your texture.
From there, you can choose the highlight’s color and adjust its opacity. To create shadows, you can use the same setup, simply inverting the black and white positions in the “Color Ramp” to achieve your desired shadow effect.
Pro Tip: Add Extra Shadow Details Using Ambient Occlusion
Depending on the look you're going for. Adding more shadow details using Ambient Occlusion, or AO, can enhance your anime style.
To add AO, go to Render Properties and enable "Ambient Occlusion." In the Shader Editor, add an “Ambient Occlusion” node, and connect it to the output to see its effect. Use a “Color Ramp” node to adjust the AO intensity, aiming for well-defined black and white values. Experiment until you find the right balance for your style.
Once satisfied, incorporate the AO into your shader network. I typically use a Mix Color node set to “Multiply” to blend AO with the existing shader. You can adjust the “Factor” to control intensity—keep it subtle to avoid overpowering the anime look.
The last touch is adding outlines.
Outlines can help replicate the 2D drawing style often seen in anime. I’ll show you a quick and hassle-free method using the Solidify modifier.
Select your geometry, go to the modifiers panel, and add a “Solidify” modifier. Set the “Thickness” to a negative value, then check “Flip Normals.” This creates a shell around your geometry that’s flipped inside out. (You can see the effect by enabling “Backface Culling” in the Viewport Settings)
You’ll need a material for this outline, so create a new material and set its color to black. Enable “Backface Culling” in the material settings. In the “Solidify” modifier, set the “Material Offset” to 1, which tells Blender to use the second material in the list for the outline.
If you want a subtler outline, set the material’s “Blend Mode” to “Alpha Blend” and adjust the alpha. For Blender 4.2, set the “Render Method” to “Blended”.
Repeat the process to other geometries and that’s it! You now have an animated character with anime shading and outlines that mimic the look of 2D art.
From here you can manually place them in your scene, or one my favorite approaches is to use particle systems to create crowds. So have fun and experiment a bit. Feel free to explore different camera angles or movements, and play around with the focal length. Sometimes even small adjustments can make a big difference in the final result.
Ending
I hope you found the tutorial helpful and enjoyable. If you have any questions or want to share your creations, please leave a comment below or reach out to me on social media. Don't forget to like, subscribe, and hit the notification bell so you won't miss any future videos. Until next time, keep creating and have fun with your art!